Filed under: Internet
In the course of figuring out how to get good wireless reception throughout my new apartment, I discovered a few very useful tricks.
Step 1. First, find a utility to detect wireless networks in your area, like the excellent MacStumbler. See if a network shows up with a channel number near yours. If so, it might be causing interference and shortening your range. 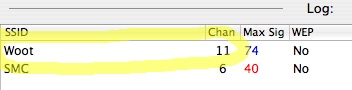
Step 2. Go back to your router’s web control panel and experiment with changing the channel number to something further away from the other network. (If your router offers auto channel select, it’s worth trying that too–although I haven’t seen it do a very good job of avoiding interference.) My router was set to channel 7 out of the box, which was too close to the neighbors’ network on channel 6. After switching to channel 11, I saw my range improve.
While you’re at the control panel, you might want to also experiment with turning off any “special modes” that the router manufacturer has left enabled by default. Here, unchecking “802.11e QoS” solved a problem I was having with dropped connections. (This happens because these special modes deviate from established industry standards, which can have unpredictable results on your particular computer.)
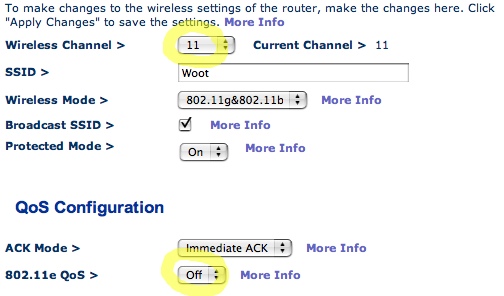
Step 3. If that doesn’t help enough, you may have to reduce the security of your wireless network in order to squeeze a little more coverage out of it–you’ll have to decide if you’re willing to make that tradeoff. WEP and WPA encryption, the most common security options available to you, will reduce your antenna’s range. However, if you have a newer router, you might not need to compromise—before trying any of the steps below, see if you can set your encryption type to WPA2/AES. It provides decent protection without a significant range or speed penalty; if your router and computers can handle the new “N” wifi standard, instead of only “B” or “G,” this is likely to work well.
Step 4. If you don’t have WPA2/AES support, your encryption options are less attractive. Experiment with WEP, the original password-protection option for wireless networks; it’s relatively easy to defeat and won’t let you choose your own password, but it will only slightly shrink the area your network can cover. Although its successor, WPA, lets you pick your own password and provides better security, it doesn’t work with older operating systems, and its range penalty is more severe.
So if you’re willing to accept weaker protection in order to get better range, head to your wireless router’s web control panel. (Typically, you get there by typing 192.168.1.1 or 192.168.2.1 into any web browser while connected to your router.) If you’re using WPA, try WEP, and if you’re still not getting enough coverage, turn them both off.

Step 5. With both WPA and WEP disabled, we’re going to set up the third security option, MAC address filtering. It takes a bit more work to turn on, and the protection it provides isn’t too strong, but it gave me a dramatic range boost, and it’s enough to keep out casual visitors. Each computer has a unique MAC address, and we’re going to set up the wireless router to only accept connections from computers with specific addresses.
Start by going to your Network preferences (this will work more or less the same way in Windows, too). Copy the MAC address. (Here, it’s called an “Airport ID”–see why this isn’t method isn’t more commonly used?) Ignore any spaces, colons (:), or other separators.

Step 6. Next, find the MAC address filtering option in your router’s web control panel, and turn it on. Choose “allow,” and then carefully enter your MAC address in the space provided. Be sure it’s correct! (If you lock yourself out accidentally, connect to the router with a wired ethernet cable, go to the web control panel, and delete the offending entry from the list.)
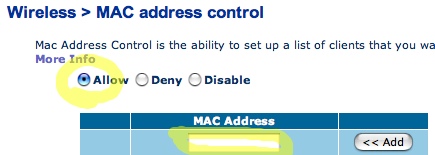
Step 7. Once you have everything set up, there are two last things you can do to improve security. You can hide your SSID, so the first time you access your network you have to type its name in manually.
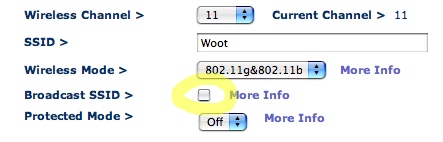
And you can set a router password to protect your web control panel settings.
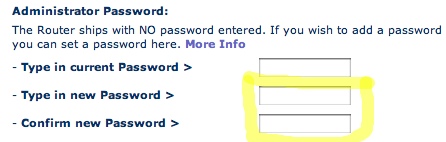
this is a great article.. im trying to improve my girlfriends wireless network as she often has dropped connections in her room or weak signals.. ive tried lots of things including buying a new 7db antenna which made no difference.. hopefully changing her WEP security or wireless channel might just give her that extra boost! Thanks.
Comment by Andy 01.14.07 @ 8:55 amNot worry anyone who uses this advise, but MAC address filtering is FAR from secure, i can find out a mac address and change my adapters adress in less than 5 mins, and then i just re-boot and im connected.
Comment by hrm 03.24.07 @ 11:45 pmYou’re right; I should probably make that warning a bit clearer. By the way, does hiding the SSID help matters any?
Comment by Nick 03.25.07 @ 3:30 amI’ve heard hiding the SSID doesn’t help, since the notebook (or any wireless desktops) will broadcast the SSID while looking for it, so that spreads it far and wide, often beyond the range of the router itself. But I can’t say for sure that this is true or not.
Comment by Mike 08.02.07 @ 5:45 am
