Filed under: Midi
OS X Tiger includes a useful new feature: you can now send MIDI between computers over an ordinary network. You don’t need any additional hardware, and the connection appears as just one more ordinary MIDI port available to your applications. It’s a simple and effective way to have multiple laptop performers share control information, or to coordinate multiple computers during a live show.
Before starting this tutorial, you’ll need at least two OS X Tiger Macs that share a network. If you have WiFi, you can follow this tutorial first to create a direct wireless connection, without going through a router. (However you set it up, remember to turn off your firewalls first, or else make sure that they’re not going to interfere.)
Step 1. Find and launch the Audio MIDI Setup utility:
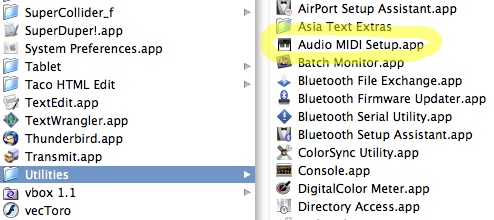
Step 2. Go to the MIDI Devices and open the Network device:
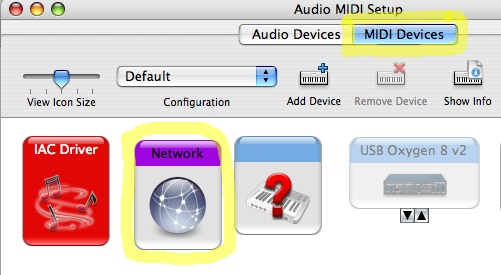
Step 3. To start with, use the following settings:
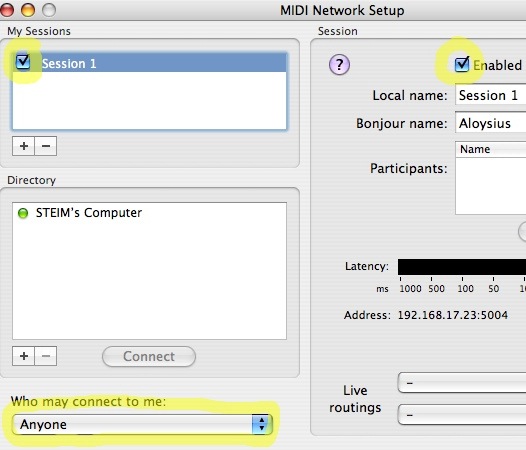
Step 4. Choose a computer from the list and connect to it:
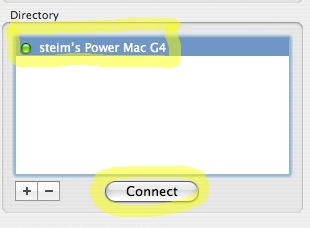
Step 5. If you’re successful, the computer will now appear in the Participants list. If you can’t connect, your network settings are most likely to blame. (Check to see whether you can do other ordinary network tasks, like copying files from the other computer.)
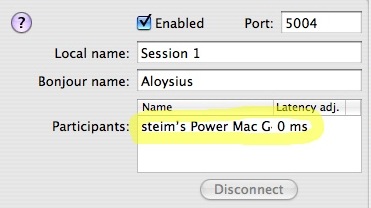
Note: On some older Macs, closing the Audio MIDI Setup utility appears to break the connection. Try it and see–if you have this problem, you’ll have to keep the utility running to stay connected.
Step 6. If everything has gone smoothly, you’ll have created a new MIDI Port with the name Network (Session 1). Select it from inside a MIDI program and test it out!
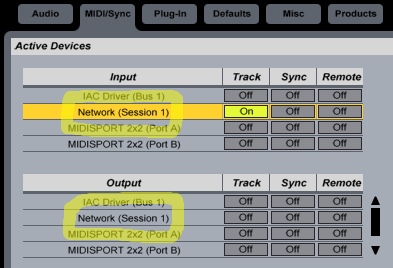
I’ve tried the midi over ethernet (with a dual 500mhz gigabit G4 POWERMAC & a G3 blue & white POWERMAC 450mhz, both running OSX TIGER) and set it up as you’ve illustrated and can not seem to get it working at all, can you help ? am I doing something wrong?. I’m using a 100 mbps belkin 4 port switch to network them and I can transfer files fine and share a network hard drive okay so I know they see each other.
Comment by Phillip Leo 09.03.07 @ 6:22 amAt what point in the tutorial do things stop working? Try running the Audio/MIDI Setup utility on each computer…does that help?
Comment by Nick 09.03.07 @ 6:30 amI also have the same issue. Garageband and Ableton Live see the Network port with the name Session 1, but no MIDI signal is being transmitted. I am attempting to route using the live routing from the keyboard attached to my desktop to the MIDI in port of my laptop over LAN.
Comment by Lou 09.03.07 @ 1:23 pmI have set it all up it gets a connetion but after a minuit it TIMES OUT. I have set up a firewall rule in both system prefs and on my router but still the same thing happnig. im conneting my G4 laptops together both running 10.4.10. im al so running teleport to controol them both and it works fine with just a rule set up in system prefs. What am i doing wrong.
Thanks
Is there any way to set MIDI over LAN on 10.3.x?
I have it working fine on my Tiger machines, but I have to run 10.3.x to get my audio card’s driver to run.
(I tried Audio over LAN – very unreliable!)
Comment by Burt Goldstein 01.10.08 @ 11:09 amYup–you do it over OSC, the most widely-used MIDI-over-ethernet protocol. A lot of popular MIDI software can also talk over a network using OSC. It’s a bit tougher to set up than this Tiger feature, but on the positive side it can work with any hardware or OS.
en.wikipedia.org/wiki/OpenSound_Control
If your MIDI app doesn’t support OSC, you’ll have to send your MIDI info to an OSC app via the IAC driver, and then reverse the process on the other end. PD and SuperCollider are two free apps that can do this job.
There’s also a Mac utility from STEIM, JunXion, that simplifies this process, but it costs €75.
(I need to write a tutorial for this soon.)
Comment by Nick 01.10.08 @ 11:23 amtried like the tutorial says , both using Live8 last version with Macbook pros … it almost works , there is still a fluctuation . So the best way is to just synchronise without anything and let them run.
Comment by sammy 05.01.09 @ 7:13 ami can’t even find it
what apps can connect to it
I just like the helpful info you supply on your articles. I will bookmark your blog and take a look at once more here regularly. I’m somewhat sure Ill learn a lot of new stuff right right here! Best of luck for the following! afekggaakkkdebbk
Comment by Smitha300 12.28.14 @ 12:15 pm
