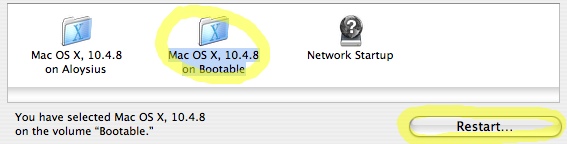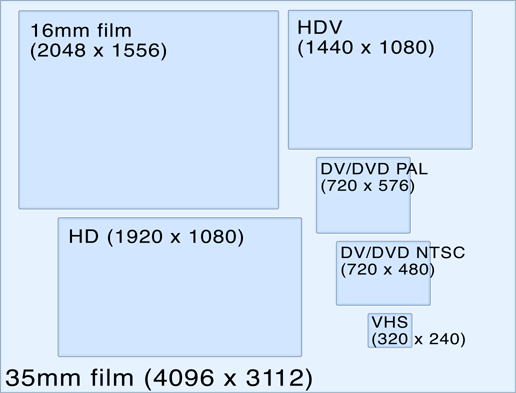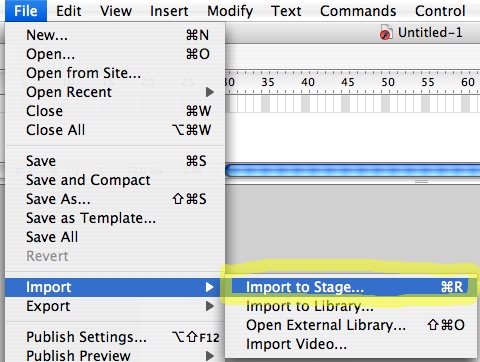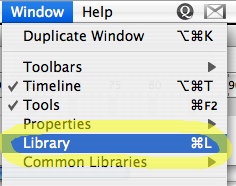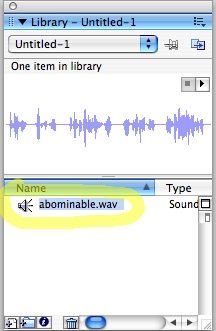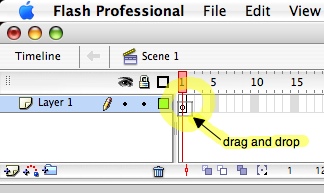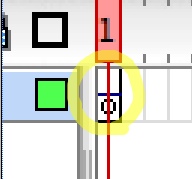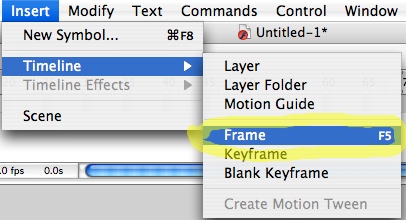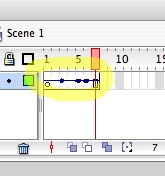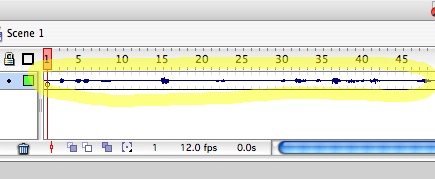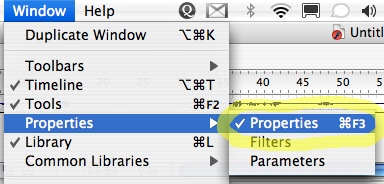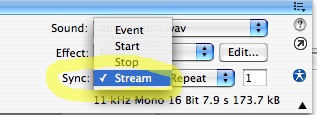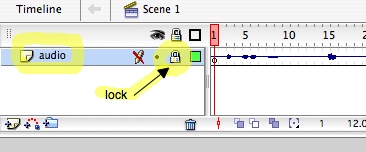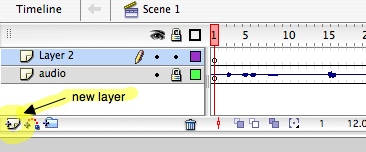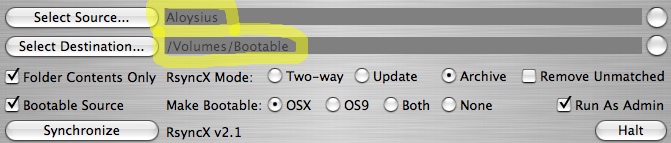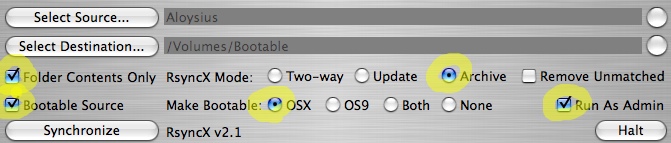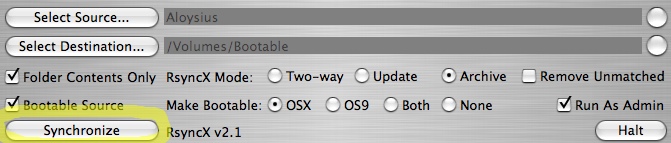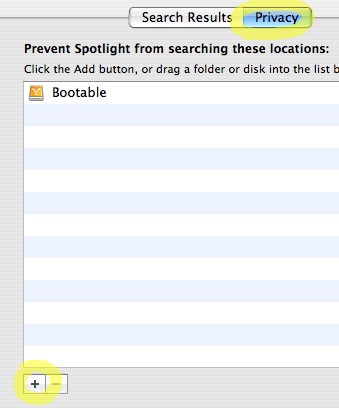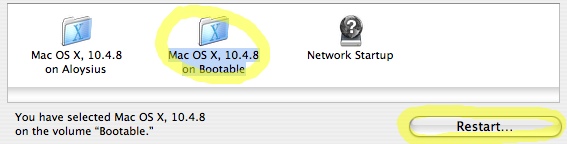Comparing Film and Video
Update (2011): This was written just before the release of the Red camera. 4K acquisition in high-end video is now routine.
This graphic compares acquisition resolution, the best image you can acquire through a camera (in other words, the quality of your input). 35mm film, benefiting from about 175 years’ worth of improvements in chemical photography, comes out the clear winner:
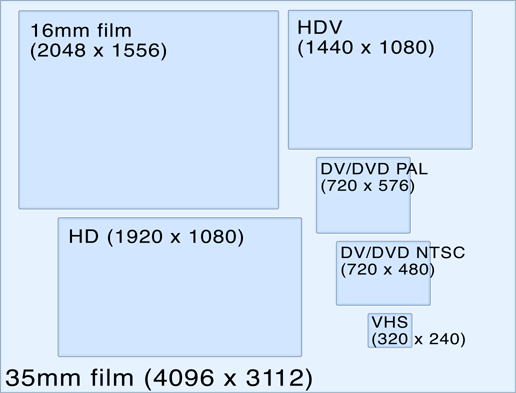
However, the gap between video and film narrows considerably when it comes to storage resolution, the best image you can extract from your storage medium (the quality of your output). That’s because the perceived quality of an image is influenced more by acquisition resolution than by storage resolution.
Consider the extreme ends of our scale–an image shot on a 35mm film camera and then transferred to VHS tape will, subjectively, look far better than an image shot on a VHS camera and recorded straight to VHS tape, even though the actual storage resolution is in each case the same.
And when you consider that an image stored on analog film must be copied several times before it’s incorporated into a finished work, with accompanying generation loss, you can argue that a lower-resolution but lossless digital storage medium can still hold a final product of comparable subjective quality.
In other words, the current limitations of video are mostly the fault of the video cameras, not the video formats themselves. As a result, animators have a handy way to “cheat.” If you acquire your images with an ordinary multi-megapixel digital still camera, or render them straight from software, you can output to HD video and achieve a result that compares favorably with 35mm film.
Exporting from Flash
Monday January 22nd 2007, 7:41 am
Filed under:
FlashFlash has a good set of export options, but I think they’re marred by bad menu design choices and some confusing variations across versions and platforms. Publishing a SWF is straightforward enough, but if you’re exporting to video formats, there are some potential pitfalls to avoid.
Question 1. Are you working with non-interactive animation only—no Movie Clip symbols or ActionScript? Then export to a PNG image sequence. Sure, it may be tempting to skip the hassle of reassembling the resulting folder full of images in a program like After Effects or Final Cut. But this is the only way you’ll be guaranteed perfect frame accuracy (one image file for each frame on your timeline) and a working alpha channel, no matter what Flash version you’re using. In my experience, all versions, Windows and Mac alike, behave identically with this option.
However, if you do use Movie Clip symbols or ActionScript in your project, then your options depend on which Flash version you have.
Question 2. Do you use Flash 8 or earlier? Older versions have no built-in way of recording real-time events to video, which means Movie Clip symbols won’t display properly and ActionScript will be ignored. So you’ll need to publish to a SWF, then run the SWF and find a way to record the results. The simplest aproach is to use a screen-capture program like Snapz (USD $70, OS X) or Fraps ($40, Win).
You could also record out over analog video to a DV camera or similar device, but unless you have a specific reason to prefer this option, I wouldn’t recommend it—it’s a hassle to set up, and there are a lot more variables to contend with that could potentially affect image quality. A third alternative, also impractical for most purposes, is to set up a video camera on a tripod and record straight off your LCD monitor. (With a good camera and an experienced operator, this can be quite nice.) None of these methods, unfortunately, will preserve an alpha channel.
Question 3. Do you have Flash CS3 or later? In more recent versions, Adobe added a built-in screen capture option for recording realtime output, alpha channel included. Unfortunately, they made the terrible decision of hiding this important feature in the menu File / Export / Export Movie / Quicktime. In most other programs, a menu option like that will give you a frame-accurate copy of your project, and this is emphatically not the case here—remember, it’s a record of a real-time performance, not a rendering of each frame in your timeline. Why couldn’t they have just named it something else?
Sound in Flash
Monday January 22nd 2007, 3:52 am
Filed under:
Flash,
SoundWorking with sound in Flash can be a bit confusing, since it doesn’t behave like the sound or video editing programs you may be used to. Here’s how to add a basic audio track to your animation:
Step 1. Import an audio file. (For best results, use an uncompressed format like AIFF or WAV. Also, be aware that older versions of Flash may have trouble with audio sampling rates higher than 44.1 kHz.)
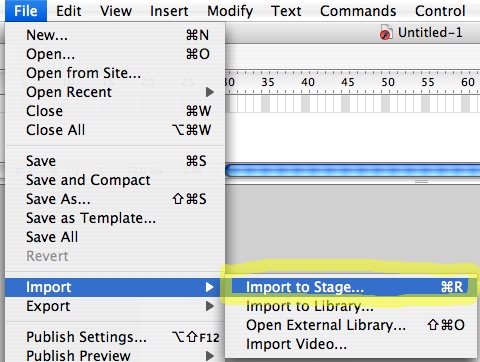
Step 2. Go to your Library window, where you should see the file you just imported:
Step 3. Drag and drop the file from your Library to the first frame of a new layer. The frame’s icon will change and display a tiny, oh-so-subtle horizontal line.
Step 4. That horizontal line is actually the very beginning of your audio waveform. But, as always in Flash, space only exists on the Timeline where you deliberately create it. Add more time to your sound layer with the Insert Frame command. (F5 is the shortcut for this; it’s worth learning, as this is something you’ll have to do a lot.)
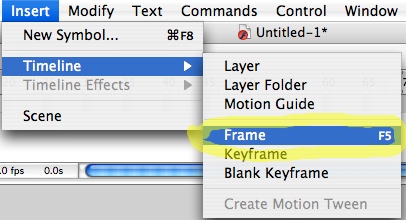
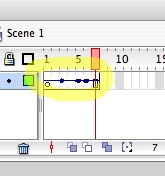
Step 5. Add frames to your layer until the entire sound file is visible. (Remember that you can select multiple frames–you don’t have to make them one at at time.)
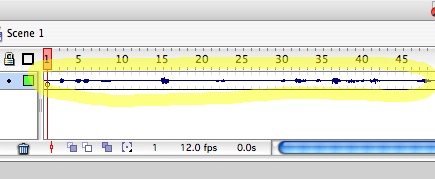
Step 6. Next, bring up your Properties window:
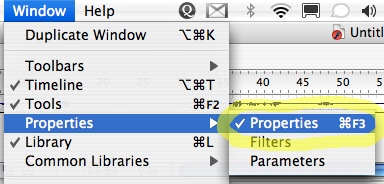
Step 7. Set the sync mode to Stream. Newer versions of Flash should do this automatically, but it’s worth checking. The other sync modes have their uses too, but this is generally easiest to work with. (I prefer to stick with this and do any additional sound editing in a dedicated program.)
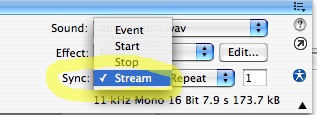
Step 8. You might want to double-click on your sound layer and give it a helpful name, like “audio.” Then click the Lock to prevent any changes (you don’t want to accidentally shift your sound layer around later on).
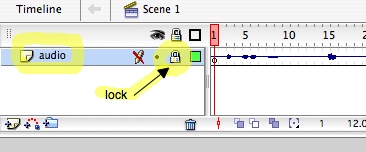
Step 9. Make a new layer, and you’re ready to start drawing.
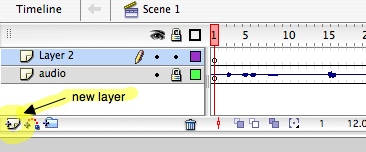
Fast and Easy Backups
Tuesday January 09th 2007, 1:58 am
Filed under:
OS X / MacOSI’m truly impressed by RsyncX, a free OS X backup utility. Now that hard drive size has outstripped the backup abilities of your standard DVD burner by a factor of 20 or so, I think your best bet is to keep a current copy of your hard drive on a large external drive, and that’s exactly what RsyncX lets you do.
Basically, the first time you run this neat little program, it clones your original drive to the backup drive–a lengthy process if you have, say, 80 gigs of stuff. Then, each time you run it after that, it only copies the files that have changed since the last backup, which is much faster. It works beautifully, but it can be hard for a new user to figure out exactly how to get started. (SuperDuper is a US$30 app with the same functionality and an easier interface.)
Step 1. The first thing you’re going to want to do is partition your new backup drive (not, it goes without saying, your original drive!) using the Disk Utility. Create one partition the same size as your original drive to use for backups, and leave the rest of the space free for other uses:

Step 2. Next, start up RsyncX, drag your original drive to the Source field, and your backup drive to the Destination field. Be sure not to get them mixed up!
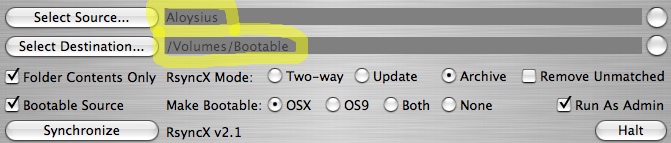
Step 3. Then set the following options. This will copy the entire original drive over to the backup drive:
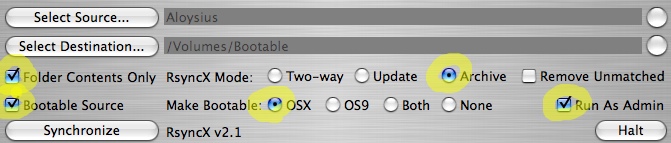
Step 4. When you’re ready to start, click Synchronize. For an average-sized drive, this first backup is probably best left running overnight.
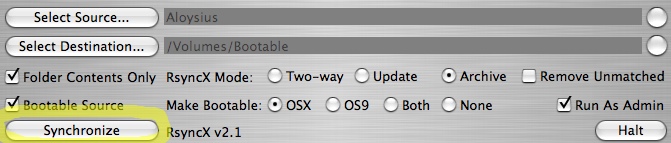
Step 5. For subsequent backups, use these settings, so you copy over only files that have changed since the last backup. The Remove Unmatched setting deletes any backup files that are no longer present on the original drive–I think this is a good thing, because it’s best if you use RsyncX to keep your backup drive perfectly identical to your original. You can use another partition, or another drive, for general storage purposes.

Step 6. An extra step for Tiger users–the Spotlight search utility will try to index your whole backup drive after each use of RsyncX. Since you already have your identical original drive indexed by Spotlight, I think it’s just a waste of time. Go to the Spotlight preferences and disable indexing for your backup drive:
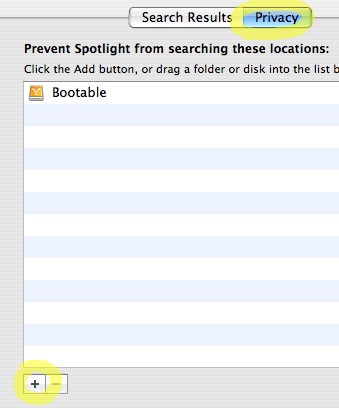
Step 7. Finally, go to the Startup Disk preferences and try booting off your backup drive. (Be aware that a backup created on an Intel Mac will only be bootable on Intel Macs, although you can still read the files themselves on older machines.) Don’t forget to switch back when you’re done!